
Now if you go ahead and zoom in on the corners of this image, which you can do by Control-clicking, that's a Command-click on the Mac, you can see that we don't have an awful lot of chromatic aberration, that is that separation of the colors across the various color channels, however, it's always a good idea to turn that checkbox on. These last three characters, USM, by the way, stand for ultrasonic motor, which means that the lens auto focuses silently. Now it just so happens that I want this very first lens right here, which happily, Photoshop selects automatically for me, which is this wide-angle 17-40 millimeter lens. So what I'm going to do instead is change the model to All, and that way I'll see a long list of every single model of lens that I can use with these cameras. But if I choose that model, then I end up getting a couple of lenses that I really didn't work with. And for me, that would be this 5D Mark III.
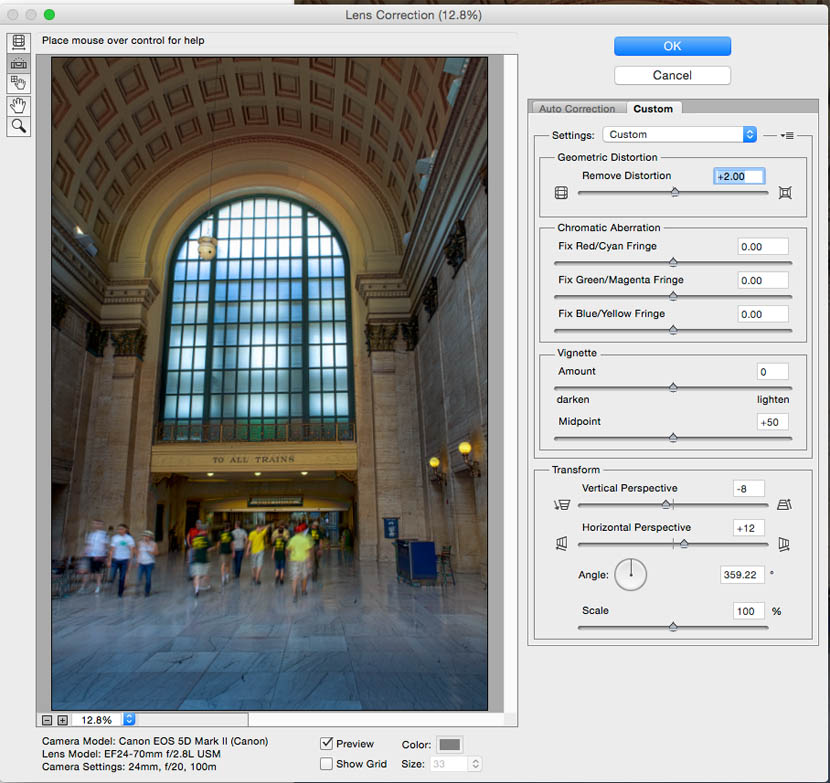
You can also choose your specific model, if you like. But if it's not that way for you, then go ahead and manually choose your make of camera from this Camera Make popup menu. Now in my case, everything's been selected for me in advance, and that's because the Lens Correction filter is automatically grabbing that information from the metadata that's included along with this photo. And next, you're going to have to select your make and model of camera as well as the model of the lens you were using. Now, by default, you'll probably see this Geometric Distortion checkbox turned on. Next, I'll go up to the filter menu and choose Lens Correction in order to bring up the giant Lens Correction dialog box, which is another one of these plugins that consumes the entire screen. And next, I'll right-click inside the image window with the Rectangular Marquee tool, very important, and then choose Convert to Smart Object. And I'm going to do that by first double-clicking on the background item, here inside the Layers panel, and I'm going to go ahead and rename this new layer, Hieroglyphics, and then I'll click Okay. Now, we want to apply Lens Correction as an editable smart filter, so the first step needs to be to convert the flat photograph into a Smart Object. And we're going to start things off using this command under the Filter menu by the name of Lens Correction. And so, what we're going to do is remove both the distortion and the false perspective in order to create this near-perfect effect right here.

And we have a similar distortion associated with the horizontal lines. All right, so the main project in this chapter will be to take this photograph, which I captured in the world-famous British Museum, for what it's worth, and even though it's really cool, it's not only crooked, but we have all kinds of distortion associated with these vertical lines.


 0 kommentar(er)
0 kommentar(er)
